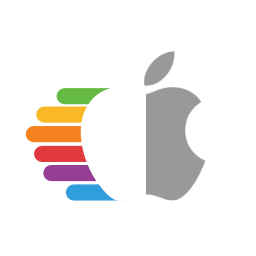# 安装过程
现在,您已完成 OpenCore 的设置,您终于能够启动,但是有一些主要的事情需要记住:
- 对于 macOS 启用最佳的 BIOS 设置
- 阅读 多引导指南 ,看一看 Multiboot 特定的设置项
- 主要与把多个系统装在一个硬盘上的用户有关
- 和 一般故障处理 页面
- 阅读 macOS 启动过程
- 可以帮助第一次安装的人更好地理解他们可能被卡住的地方
- 还有极度的耐心
# 仔细检查您的工作
在启动之前,我们应关注的最后一件事是您的 EFI 是如何设置的:
| 好的 EFI | 坏的 EFI |
|---|---|
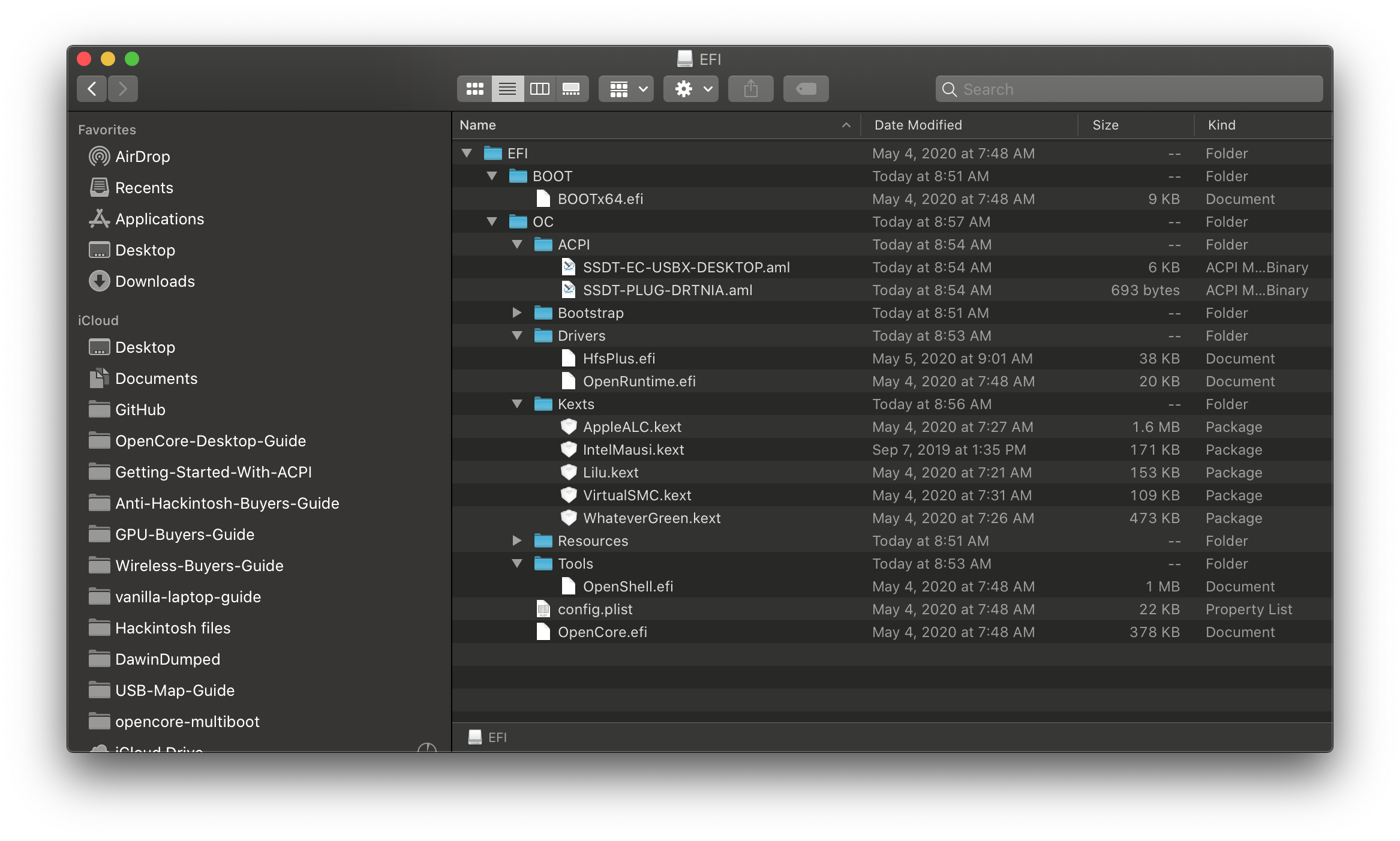 | 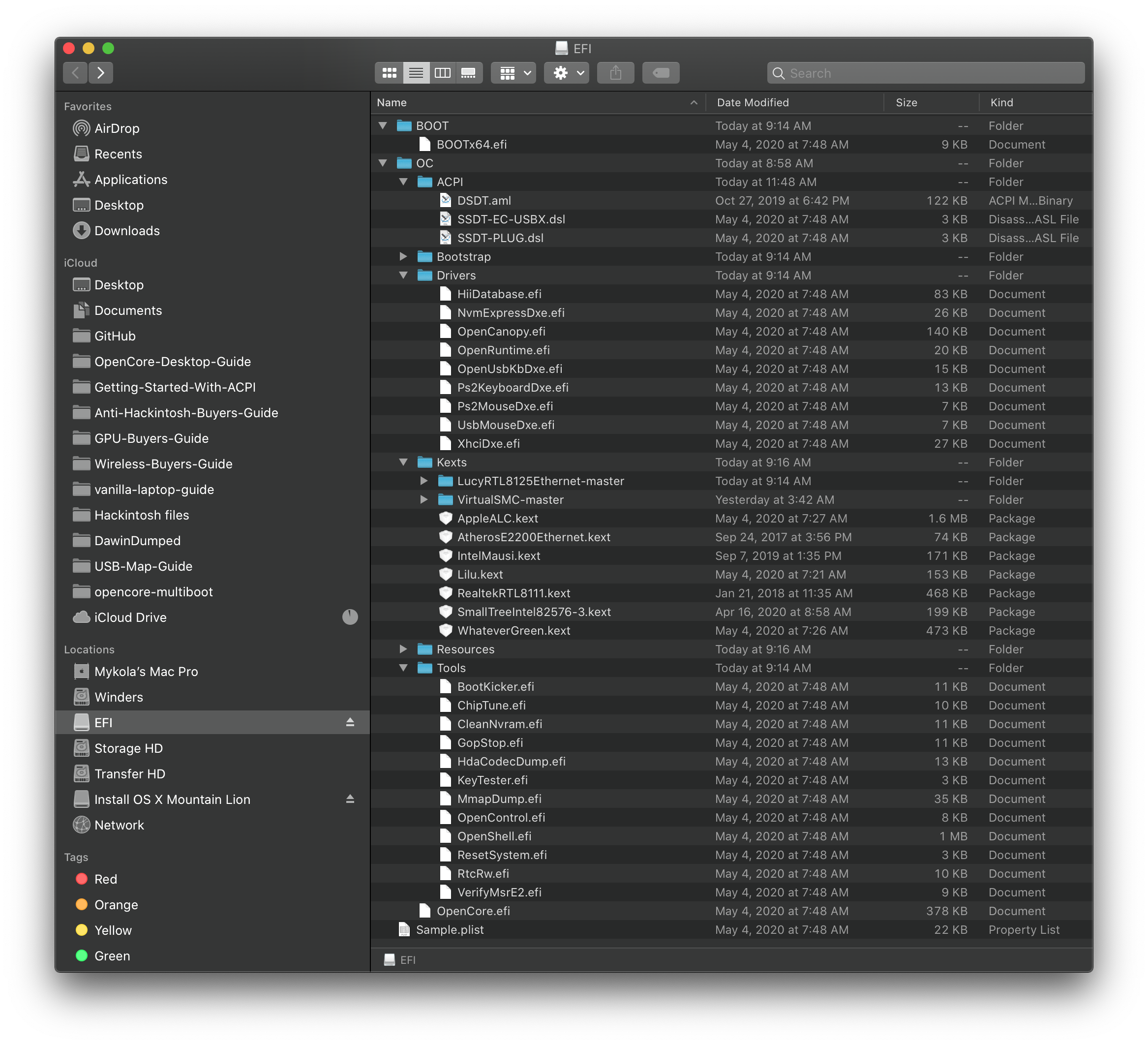 |
| 在 EFI 分区上找的到 EFI 文件夹 | 没有 EFI 文件夹 |
| 编译好的 ACPI 文件(.aml) | 未编译的 ACPI 文件(.dsl) |
| 不包括 DSDT | * 包括 DSDT |
| 已删除不必要的驱动程序(.efi) | 使用默认的驱动程序 |
| 已删除不必要的工具(.efi) | 保留默认工具 |
| Kexts 文件夹中的所有文件都以 .kext 结束 | 包括源代码和文件夹 |
| 在 EFI/OC 下找得到 config.plist | 既不重命名也不将 .plist 放置在正确的位置 |
| 仅使用所需的内核扩展 | 下载了列出的每个内核扩展 |
提醒一下, 配置检查网站是一个非常好用的在线工具:
# 启动OpenCore USB
所以现在,你终于准备好把 U 盘插入电脑并从它启动了。请记住,大多数笔记本电脑和一些台式机仍然会默认使用 Windows 的内部驱动器,您需要在 BIOS 启动选项中手动选择 OpenCore。你需要查找用户手册或使用谷歌来找出使用什么 Fn 键来访问 BIOS 和启动菜单(例如:Esc、F2、F10 或 F12)
一旦你从 USB 启动,你可能会看到以下启动选项:
- Windows
- macOS Base System (External) / Install macOS Catalina (External)
- OpenShell.efi
- Reset NVRAM
对我们来说, 选项 2. 是我们想要的。根据安装程序的制作方式,如果在 Linux 或 Windows 中创建,它可以显示为**“macOS Base System (External)”** 如果在 macOS 中创建,则显示为 “Install macOS Catalina (External)”
# macOS 安装程序
所以,您终于启动了安装程序,完成了冗长的操作并进入安装程序!现在你已经走到这一步了,主要的事情要记住:
- 要安装macOS的驱动器必须同时具有 GUID分区方案和APFS
- 机械硬盘(HDD)上的 High Sierra 和所有的 Sierra 用户需要使用 macOS 日志式(HFS+)
- 这个驱动器也 必须 拥有一个 200MB 的分区
- 默认情况下,macOS 将安装 200MB 的新格式化驱动器
- 参见多启动项指南获得有关 Windows 驱动器分区的更多信息
一旦开始安装,您将需要等待直到系统重新启动。您将再次想要引导到OpenCore,但不是选择您的USB安装程序/恢复-您将想要选择macOS安装程序在硬盘上继续安装。你应该得到一个苹果标志,几分钟后你应该在底部得到一个计时器,上面写着“还有x分钟”。这可能是喝点饮料或吃点零食的好时机,因为这需要一段时间。它可能会重启几次,但如果一切顺利,它最终会弹出“设置你的Mac屏幕”。
完成! 🎉 您需要浏览安装后页面来完成系统的设置。