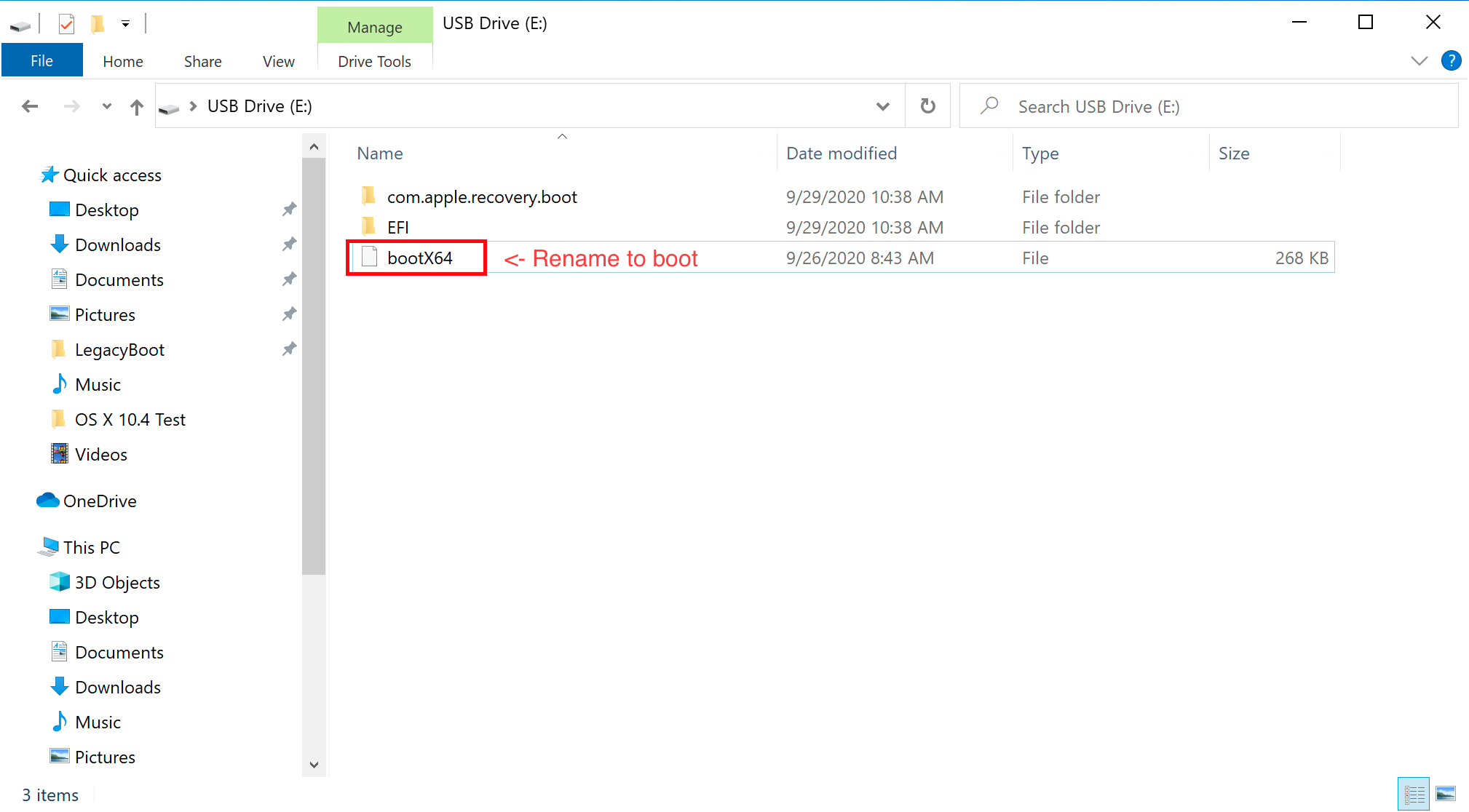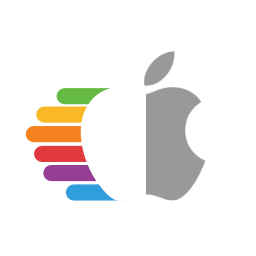# 在 Windows 中创建安装器
- 支持的版本:0.6.4
虽然你不需要进行一次完全重新安装以使用 OpenCore,但是建议一些用户对他们的引导管理器升级进行完全的重新安排。
你需要依赖这些来开始:
- 4GB USB 驱动器
- macrecovery.py
- 这将会需要已安装的 Python
# 下载 macOS
获取传统安装程序真的非常简单,首先获取一份 OpenCorePkg 的副本,然后进入 /Utilities/macrecovery/ 目录。接着,拷贝 macrecovery 所在文件夹的路径:
- 注意:0.6.4 和更低版本的 macrecovery.py 构建是损坏的,你需要下载 master 分支的副本并使用放置于
Utilities/macrecovery/目录下的那一个
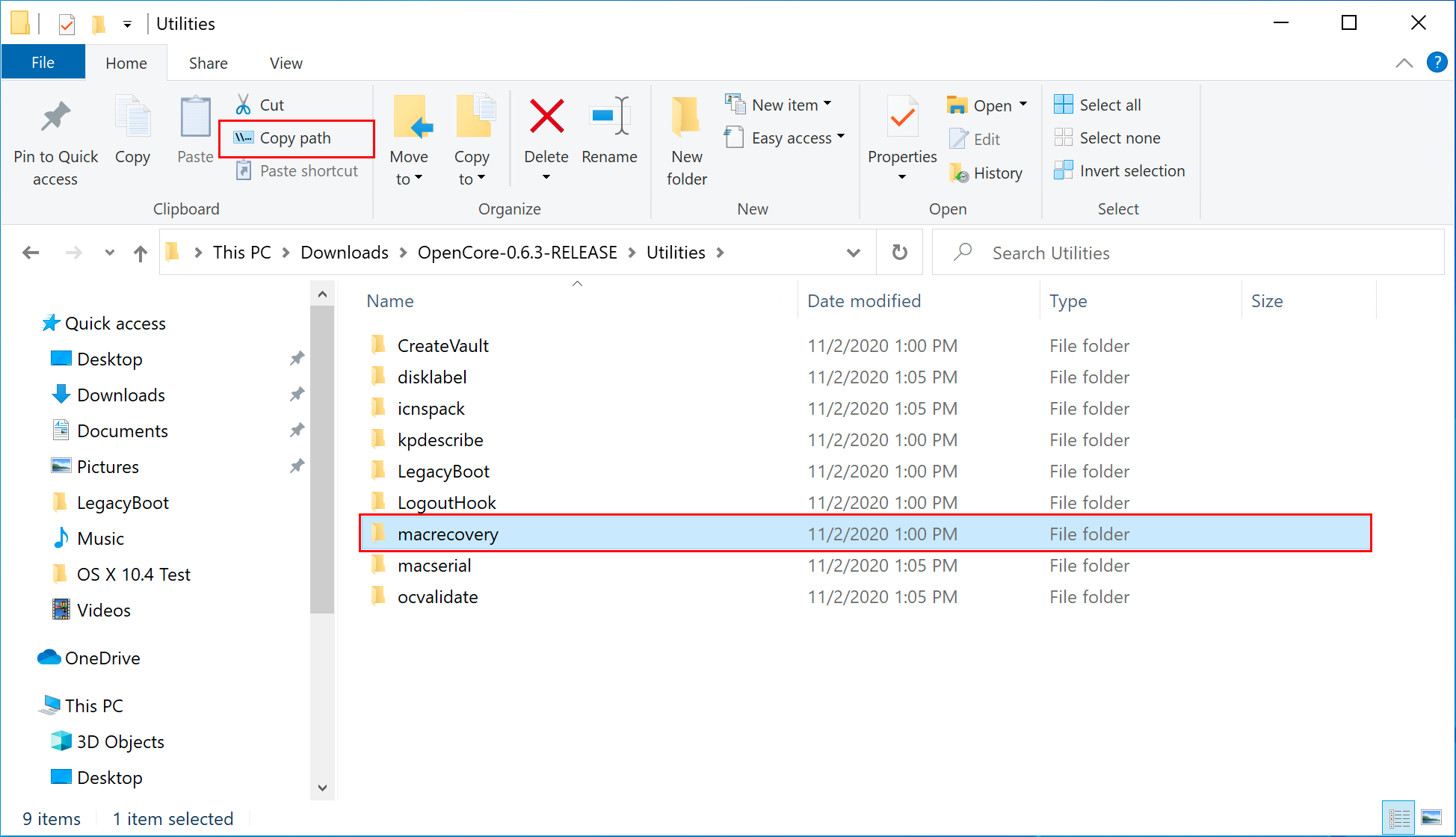
在此,你需要打开一个命令提示符并 cd 到我们刚才拷贝的 macrecovery 的目录下:
cd Paste_Folder_Path
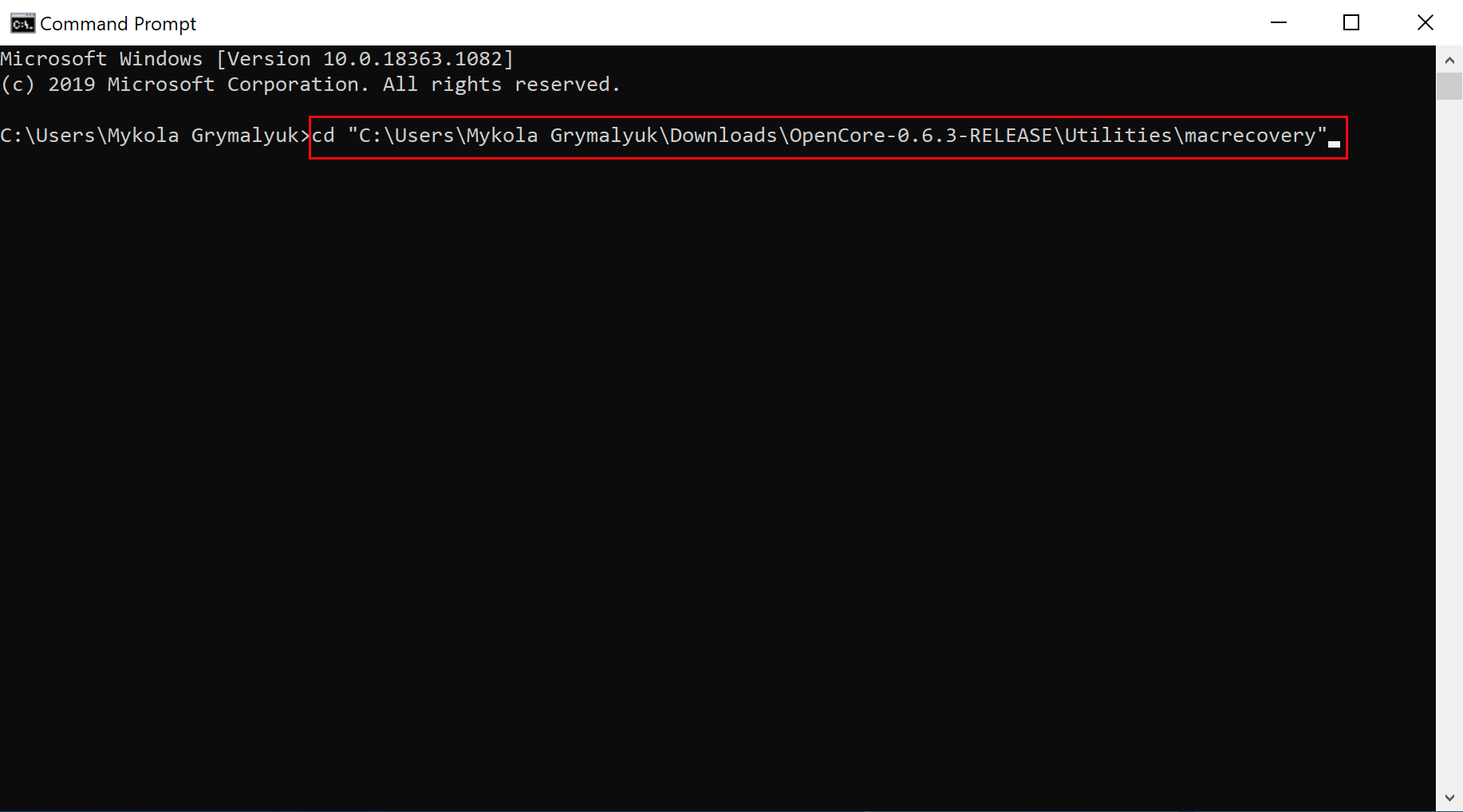
现在,取决于你想要哪个版本的 macOS,运行下方的其中一组命令(注意,这些脚本依赖于 Python 支持,如果你还没有安装,那么请安装它):
# Lion(10.7):
python macrecovery.py -b Mac-2E6FAB96566FE58C -m 00000000000F25Y00 download
python macrecovery.py -b Mac-C3EC7CD22292981F -m 00000000000F0HM00 download
# Mountain Lion(10.8):
python macrecovery.py -b Mac-7DF2A3B5E5D671ED -m 00000000000F65100 download
# Mavericks(10.9):
python macrecovery.py -b Mac-F60DEB81FF30ACF6 -m 00000000000FNN100 download
# Yosemite(10.10):
python macrecovery.py -b Mac-E43C1C25D4880AD6 -m 00000000000GDVW00 download
# El Capitan(10.11):
python macrecovery.py -b Mac-FFE5EF870D7BA81A -m 00000000000GQRX00 download
# Sierra(10.12):
python macrecovery.py -b Mac-77F17D7DA9285301 -m 00000000000J0DX00 download
# High Sierra(10.13)
python macrecovery.py -b Mac-7BA5B2D9E42DDD94 -m 00000000000J80300 download
python macrecovery.py -b Mac-BE088AF8C5EB4FA2 -m 00000000000J80300 download
# Mojave(10.14)
python macrecovery.py -b Mac-7BA5B2DFE22DDD8C -m 00000000000KXPG00 download
# Catalina(10.15)
python macrecovery.py -b Mac-00BE6ED71E35EB86 -m 00000000000000000 download
# 最新版本
# 例如:Big Sur(11)
python macrecovery.py -b Mac-E43C1C25D4880AD6 -m 00000000000000000 download
# 注意,Apple 暂时从恢复模式目录中删除了 Big Sur
# 希望 Apple 能在收假后解决这个问题
- macOS 11, Big Sur 注意事项:由于这个操作系统是全新的,某些问题依旧需要系统来解决。更多信息请参阅此处:OpenCore 和 macOS 11: Big Sur
- 对于第一次使用的用户,我们推荐 10.15, Catalina
- Nvidia 显卡注意事项:记得确认你的硬件是否支持刚出现的操作系统,请参阅硬件限制
这将会花费一些时间,不过一旦你完成,你可能会得到 BaseSystem 或 RecoveryImage 文件:
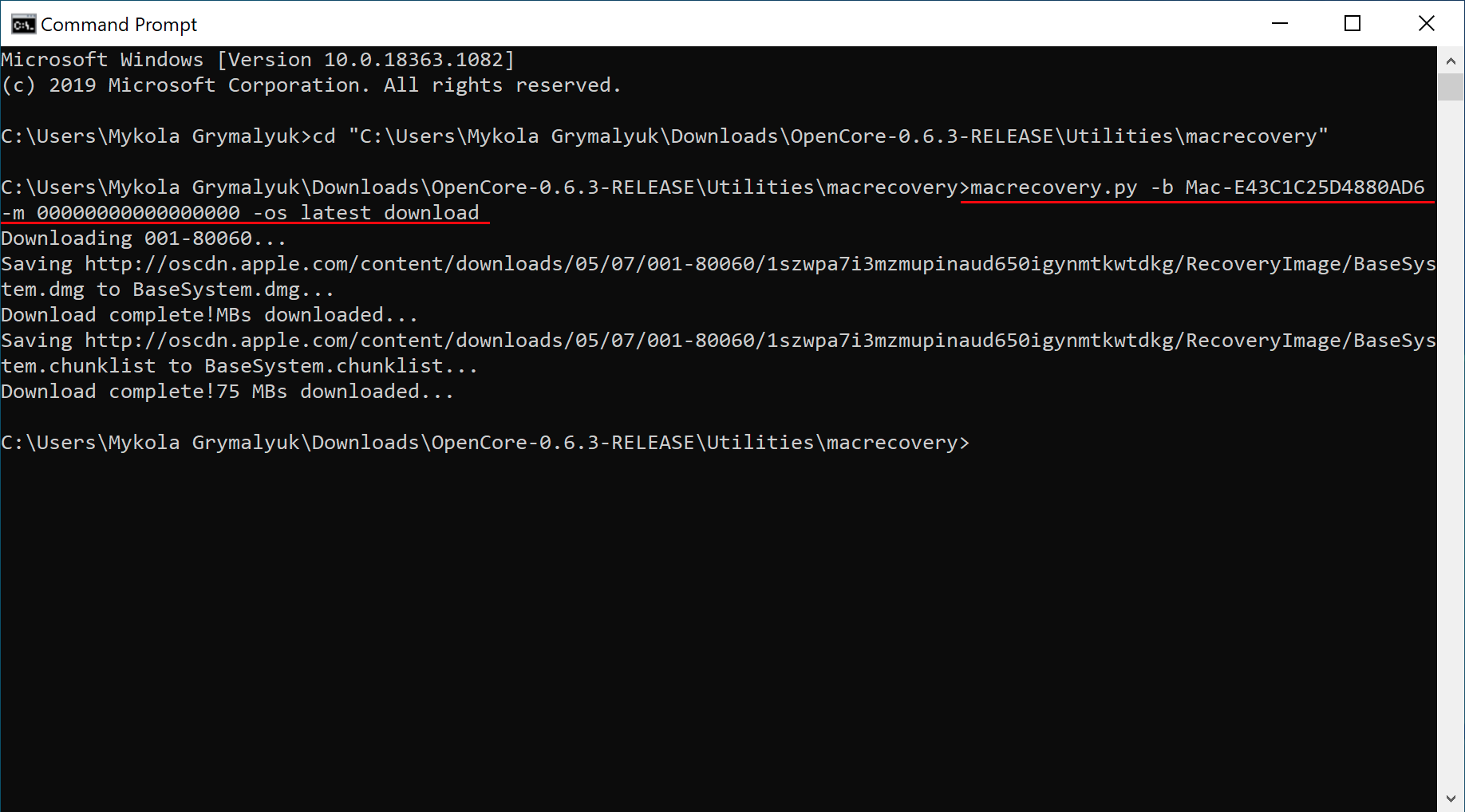
| BaseSystem | RecoveryImage |
|---|---|
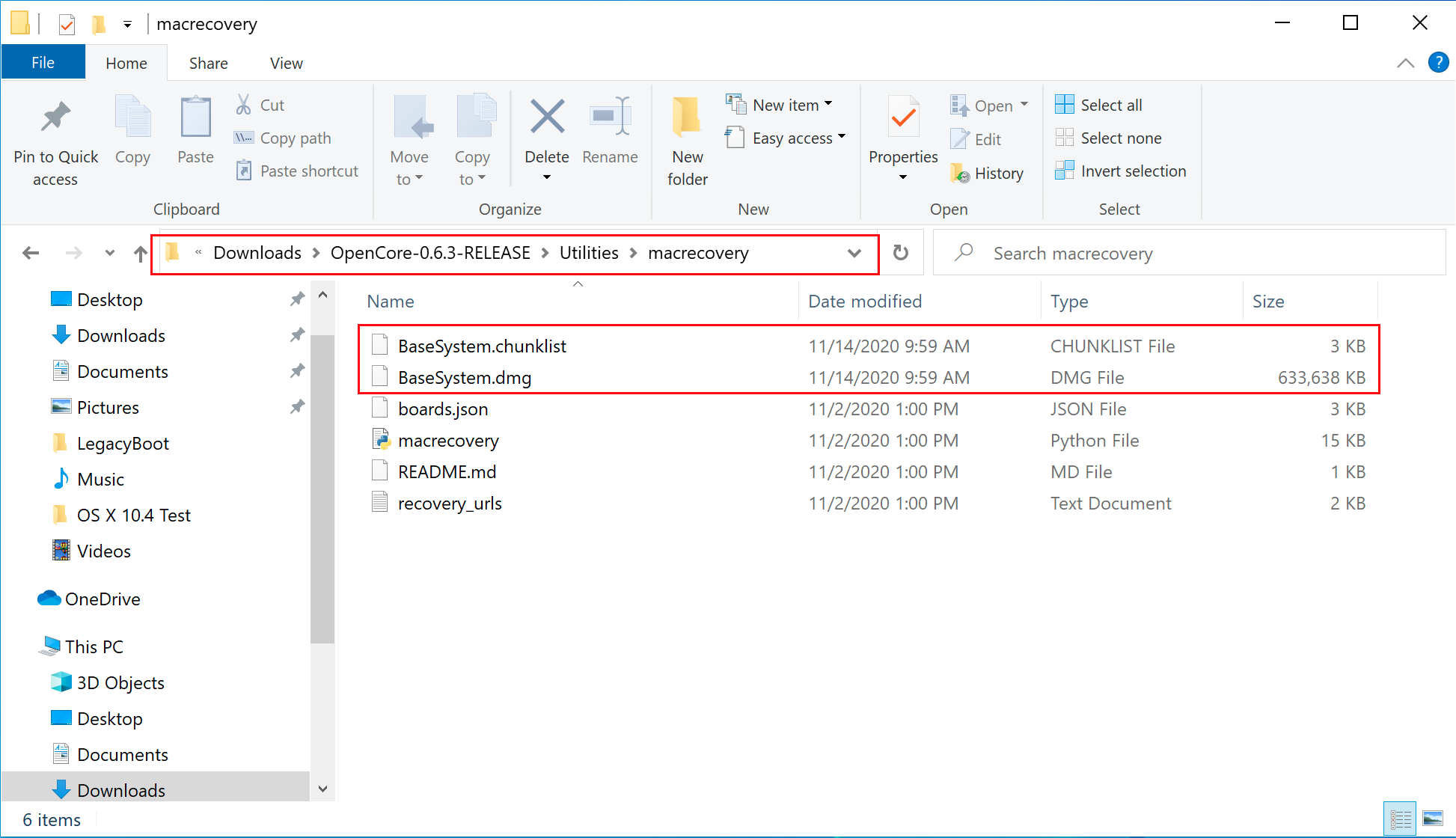 | 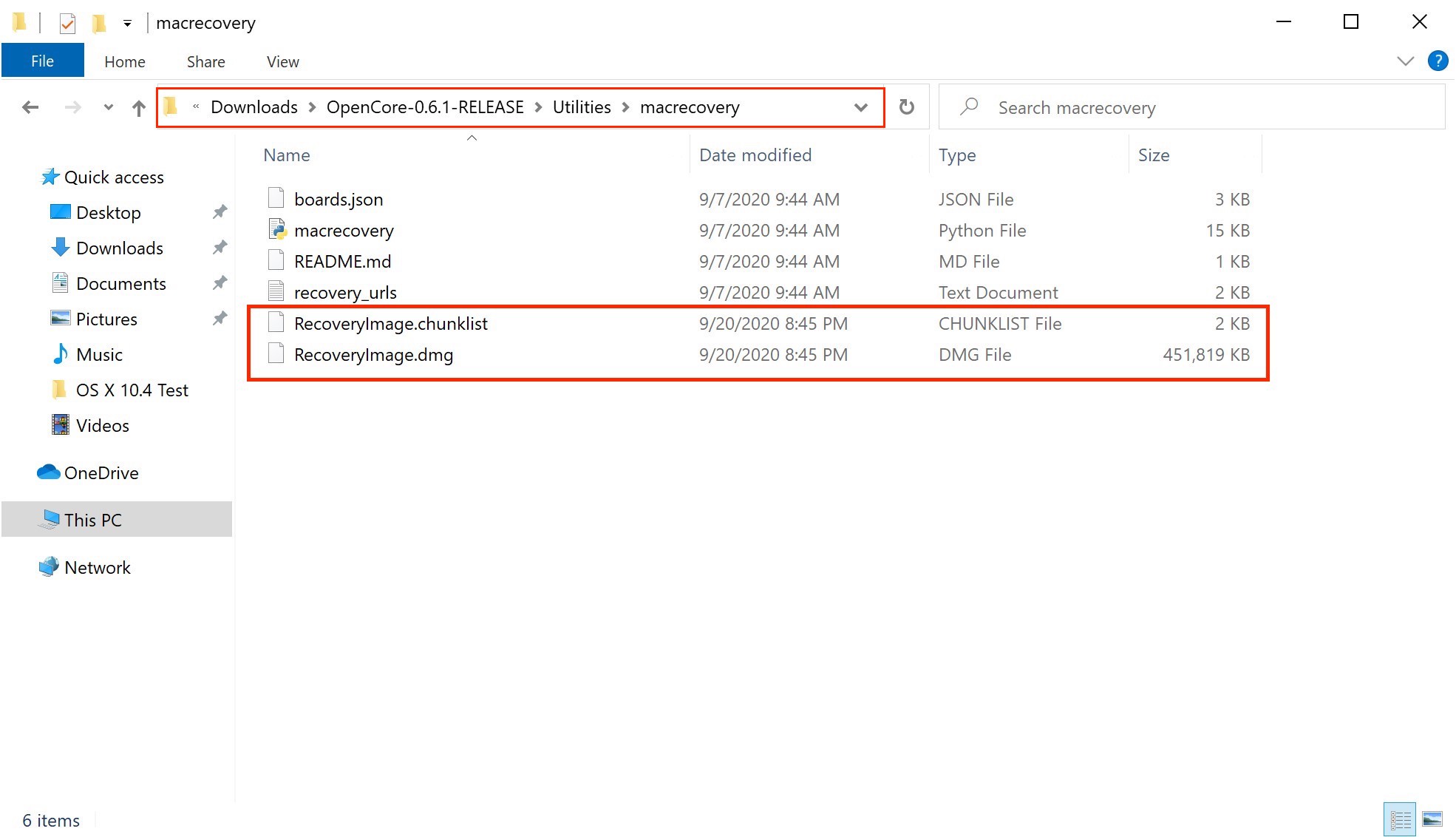 |
现在我们的安装程序已经下载好了,接下来我们需要格式化 USB。
# 创建安装器
在这里我们将格式化我们的 USB 驱动器同时向 USB 驱动器添加 macOS ,你有 2 个选项:
- 使用“磁盘管理”的方法
- 基于图形用户界面,最简单的方式
- 仅 UEFI 系统支持(例如:2012 年及以后的系统)
- 使用“diskpart”的方法
- 基于命令行,工作量稍大
- 需要传统系统(例如:无 UEFI 支持,2012 年以前的系统)
# 使用“磁盘管理”的方法
只需要打开磁盘管理,并将你的 USB 驱动器格式化为 FAT32 文件系统:
- 右键单击任务栏上的“开始”菜单按钮然后选择“磁盘管理”。
- 你应该能看到你的所有分区和磁盘。在界面的下半部分,你会看到你的设备,找到你的 USB 设备。
- 你需要格式化 USB 驱动器以拥有一个 FAT32 分区。
- 如果有多个分区在 USB 驱动器上,为你的 USB 驱动器右键单击每个分区并单击删除卷(这将会清除数据,确保你已经进行过备份并且只删除了 USB 驱动器上的分区)
- 右键单击未分配的空间并新建一个简单卷。确保它是 FAT32 文件系统,并且至少有 1GB 或 2GB 的大小。将它命名为“EFI”。
- 否则,右键单击 USB 驱动器上的分区并选择格式化,将其调整为 FAT32 文件系统。
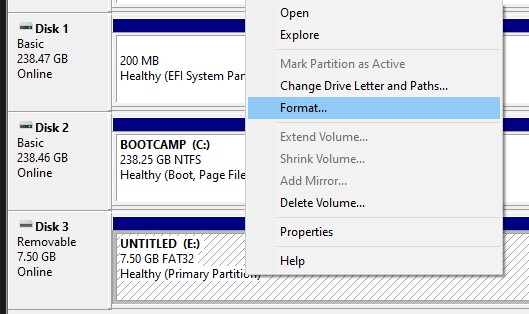
接下来,进入 USB 驱动器的根目录并创建一个名为 com.apple.recovery.boot 的文件夹。然后移动下载好的 BaseSystem 或 RecoveryImage 文件到这个文件夹中。请保证你同时拷贝了 .dmg 和 .chunklist 文件到此文件夹中:
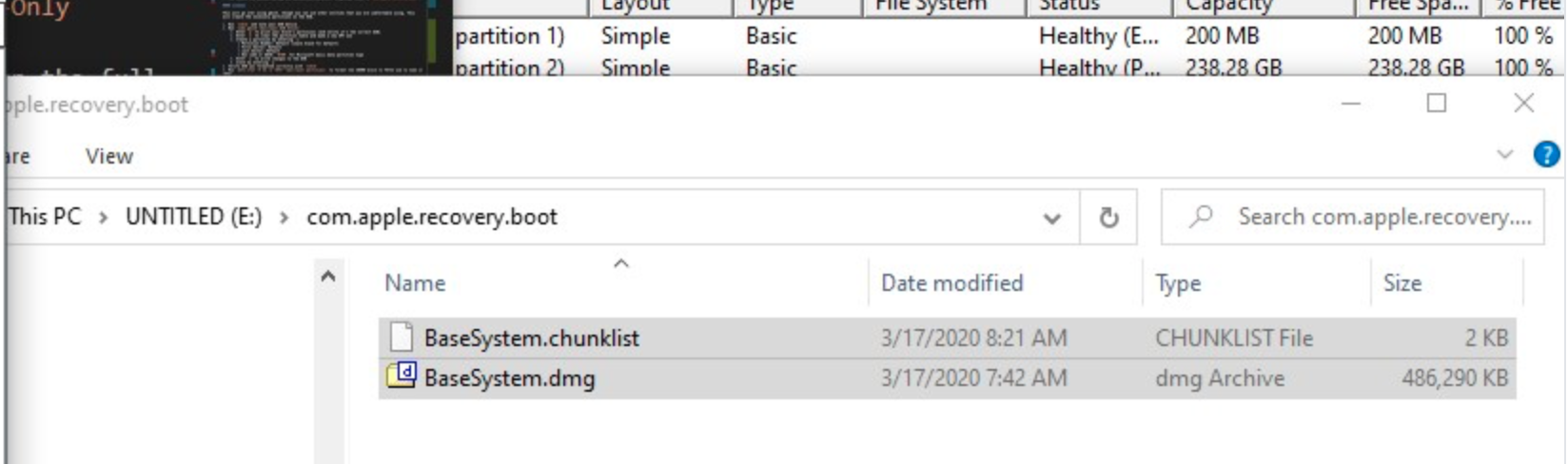
现在,找到你刚才下载的 OpenCorePkg 并打开它:
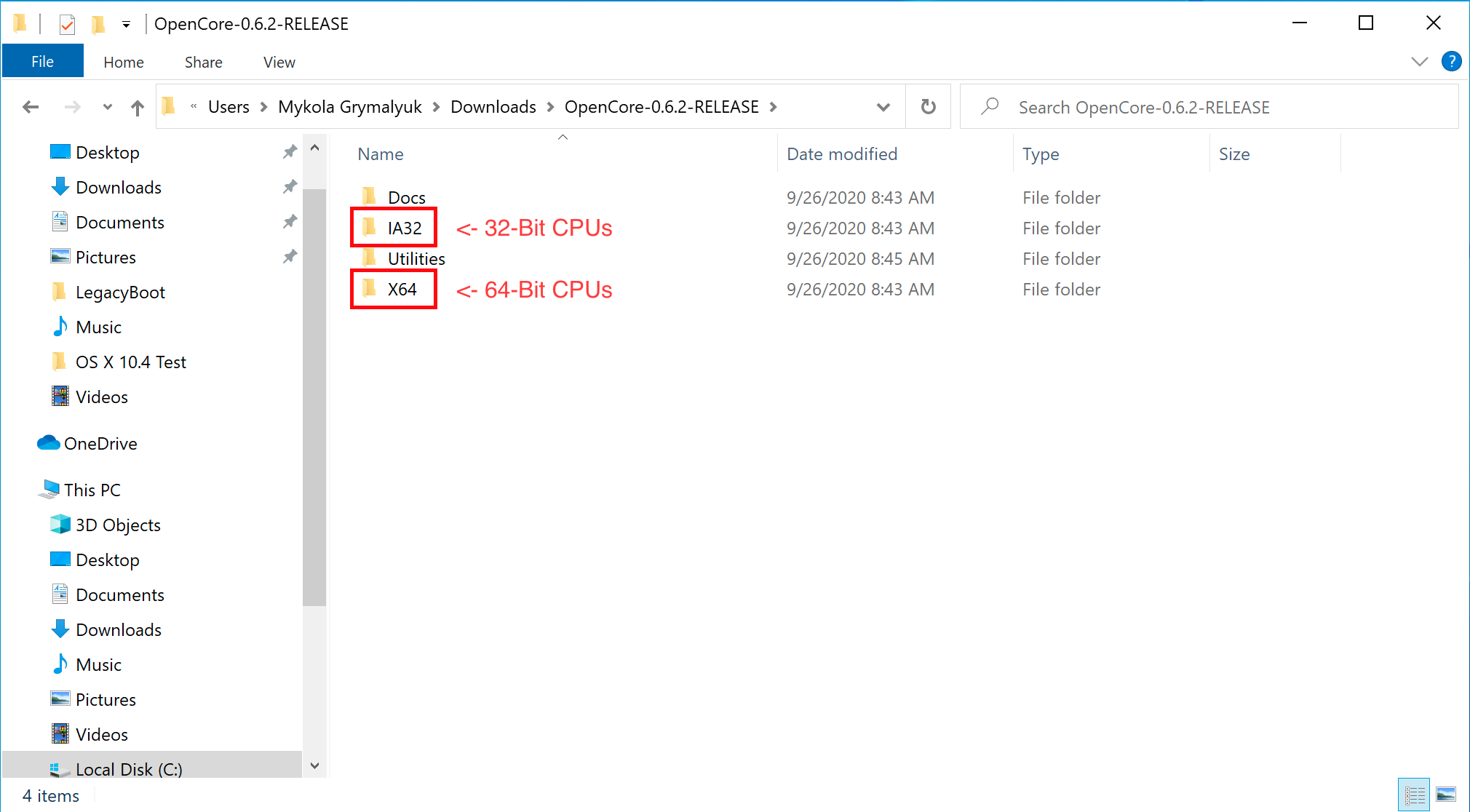
在这里我们可以同时看到 IA32(32 位 CPU)和 X64(64 位 CPU)文件夹,选择最适合你的硬件的那一个并打开它。接下来找到 EFI 文件夹,将它放置于 USB 驱动器的根目录,与 com.apple.recovery.boot 在一起。完成后应该看起来像这样:
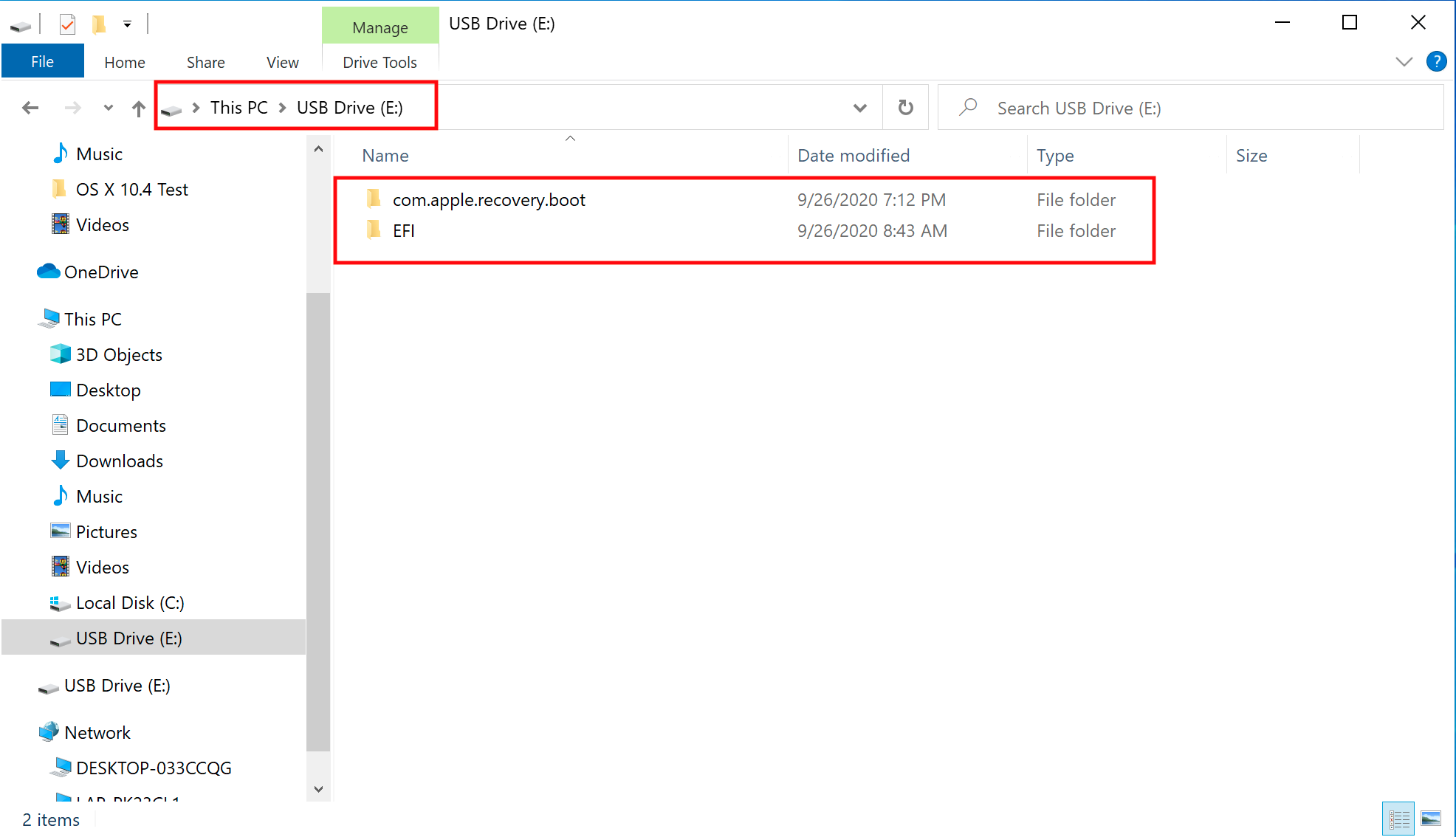
# 使用“diskpart”的方法
使用“diskpart”的方法
按下 Windows + R 并输入 diskpart。
现在运行下面的命令:
# 列出可用的磁盘
list disk
# 选择你的磁盘(例如:disk 1)
select disk 1
# 格式化驱动器
clean
# 转换到 GPT
# 由于 BOOTICE 和 DuetPkg 的一个奇怪的问题,MBR 磁盘将不能启动
convert gpt
# 创建一个新分区
create partition primary
# 选择你的分区
# 运行 clean 以保证我们只有 1 个分区,所以它将会是“partition 1”
select partition 1
# 将它格式化为 FAT32 文件系统
format fs=fat32 quick
# 分配一个新盘符(例如:驱动器 E,确保你想要分配的盘符现在不在使用中)
ASSIGN LETTER=E
接下来,进入 USB 驱动器的根目录并创建一个名为 com.apple.recovery.boot 的文件夹。然后移动下载好的 BaseSystem 或 RecoveryImage 文件到这个文件夹中。请保证你同时拷贝了 .dmg 和 .chunklist 文件到此文件夹中:
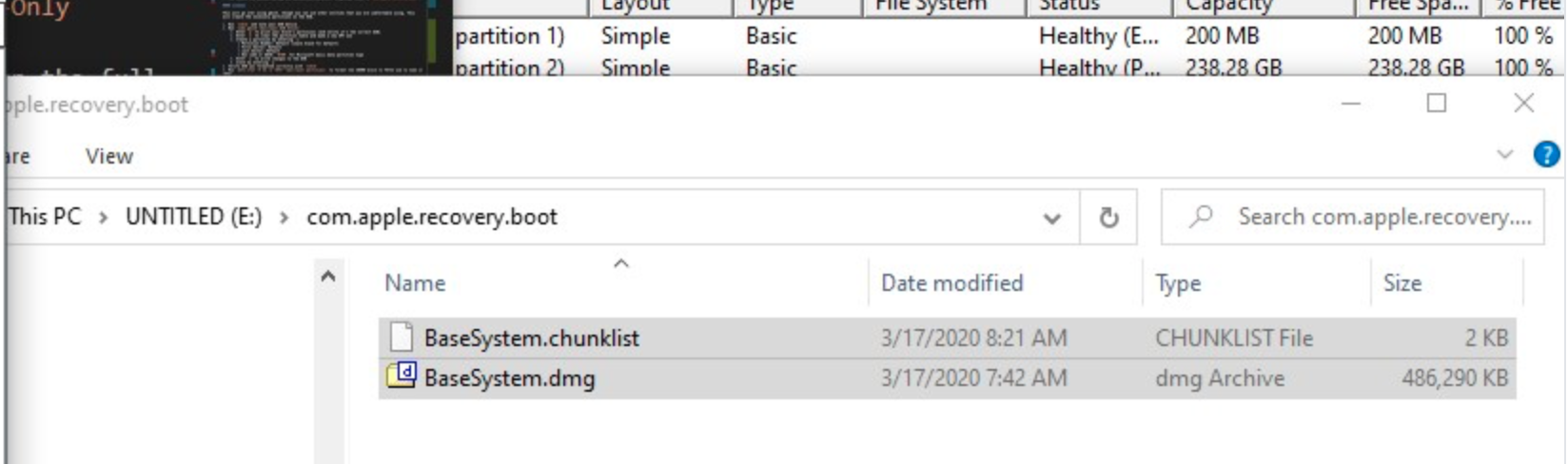
现在,找到你刚才下载的 OpenCorePkg 并打开它:
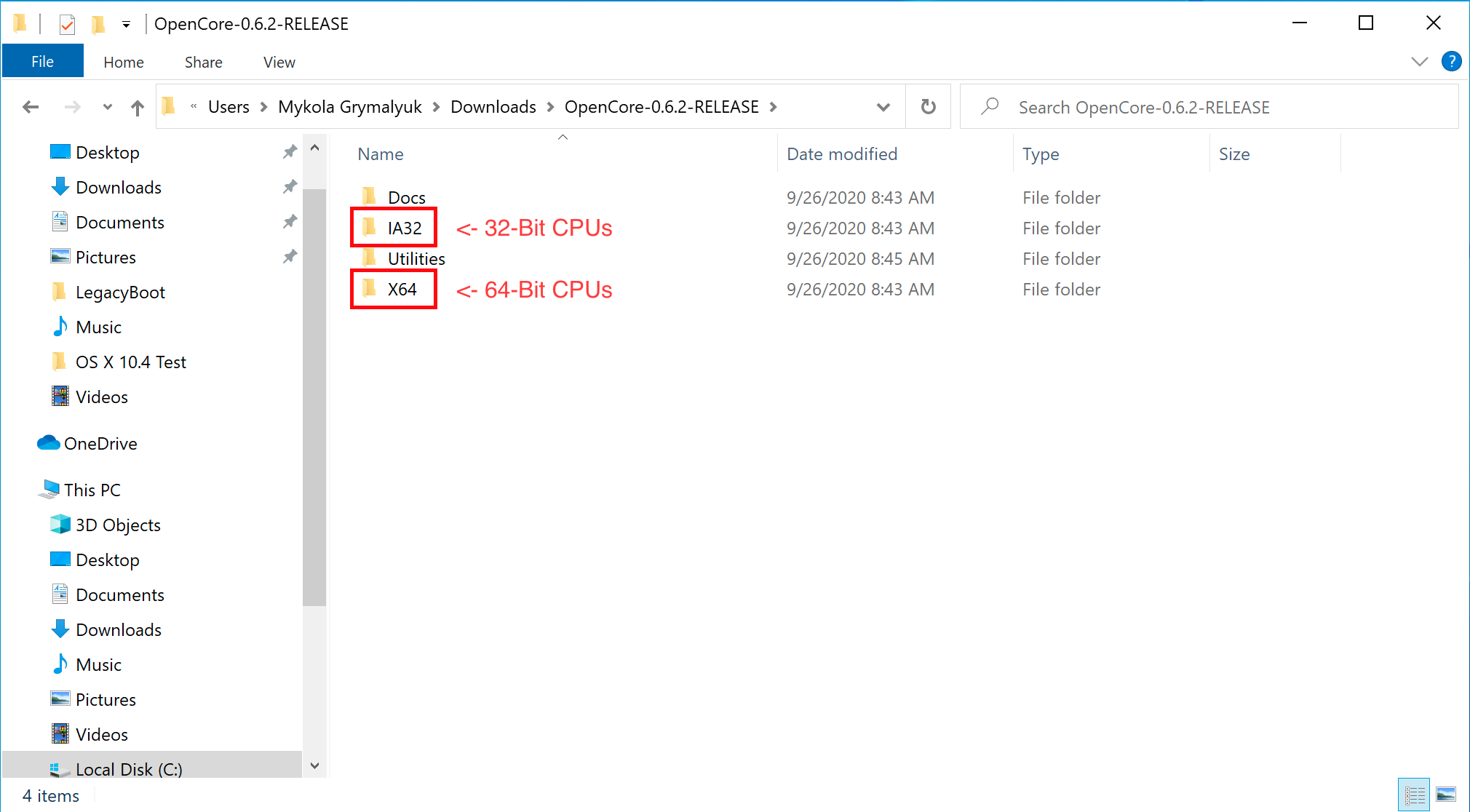
在这里我们可以同时看到 IA32(32 位 CPU)和 X64(64 位 CPU)文件夹,选择最适合你的硬件的那一个并打开它。然后找到 EFI 文件夹,将它放置于 USB 驱动器的根目录,与 com.apple.recovery.boot 在一起。完成后应该看起来像这样:
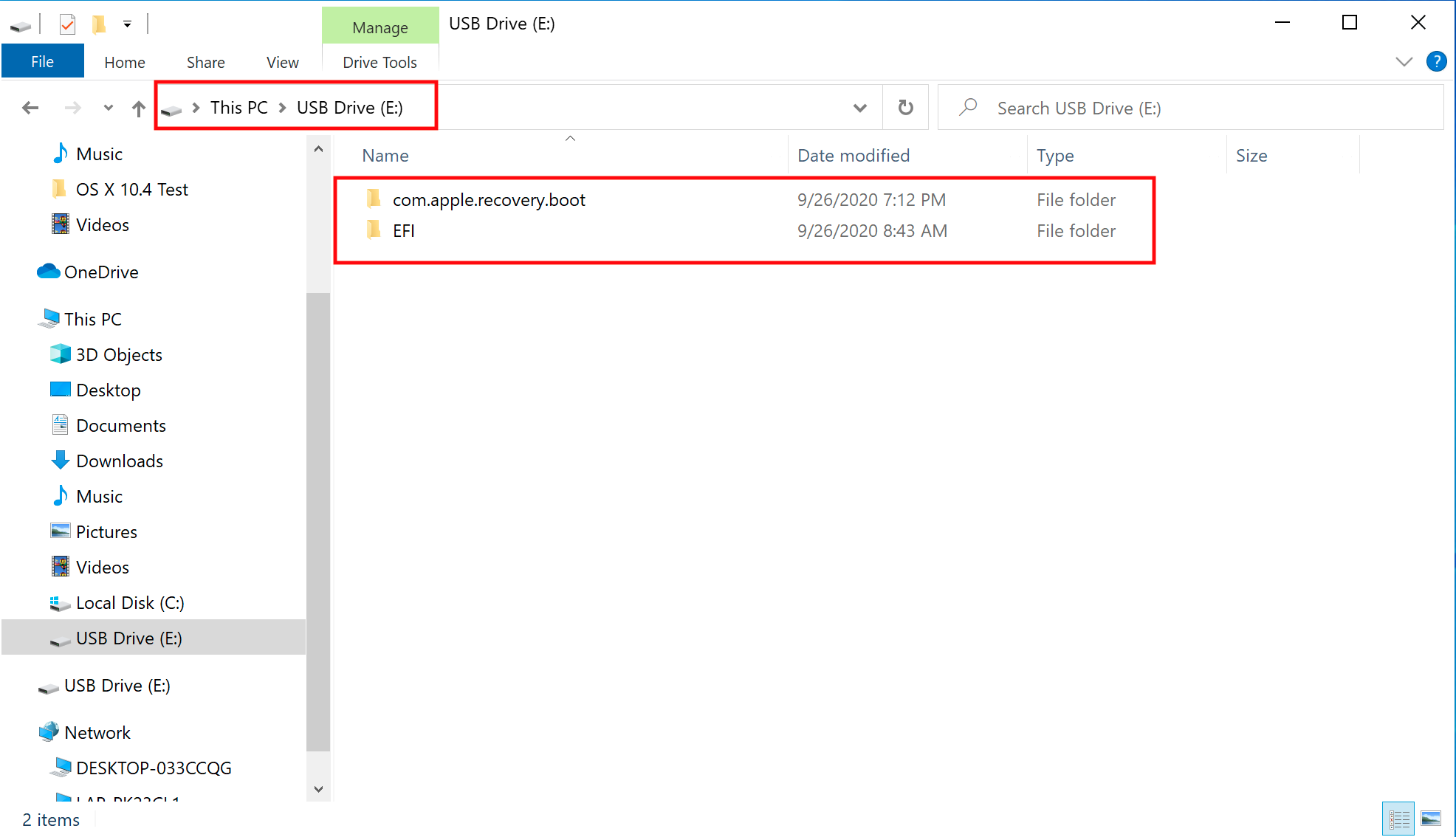
设置传统安装
如果你的固件不支持 UEFI,查看下面的说明:
你需要依赖这些来开始:
接下来,打开 BOOTICE 并保证你选择了正确的驱动器。
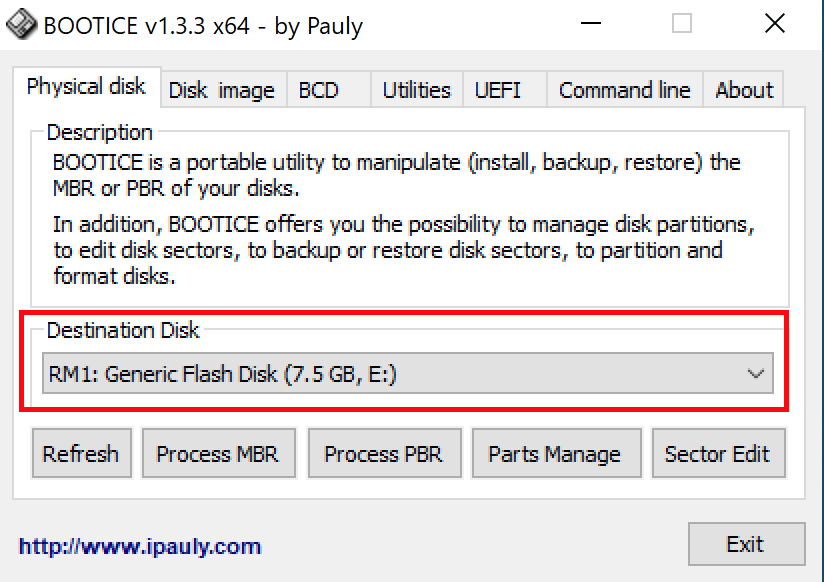
下一步,点击“处理 MBR(Process MBR)”并选择“恢复 MBR(Restore MBR)”,然后选择 OpenCorePkg 中位于 Utilities/LegacyBoot/ 目录下的 boot0 文件:
| 恢复 MBR | 恢复 boot0 文件 |
|---|---|
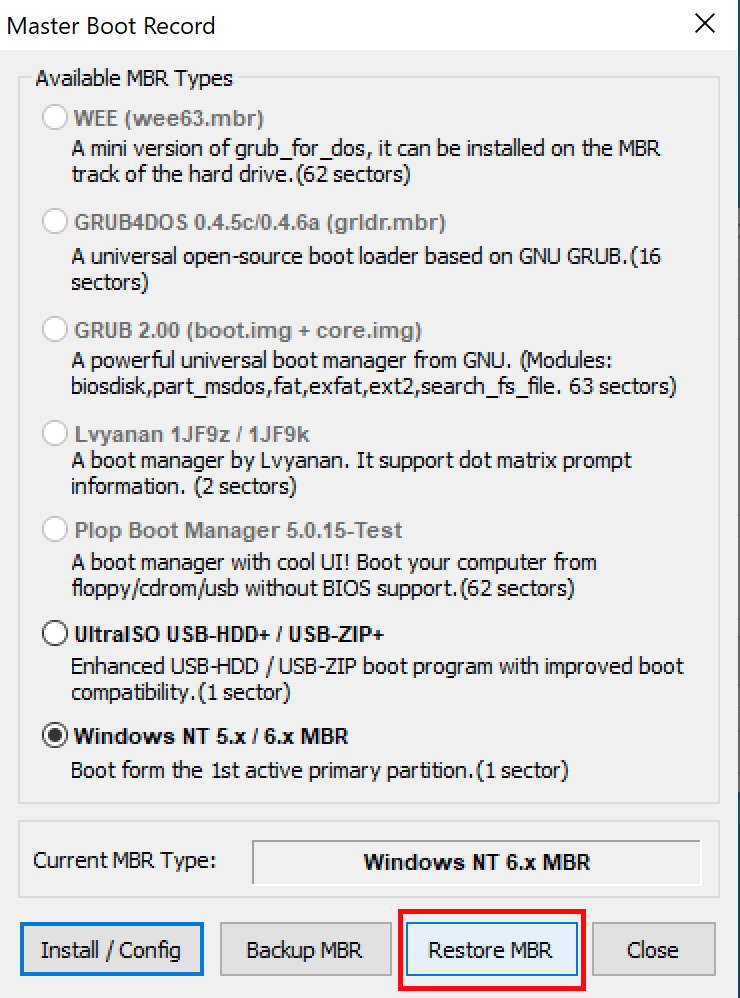 | 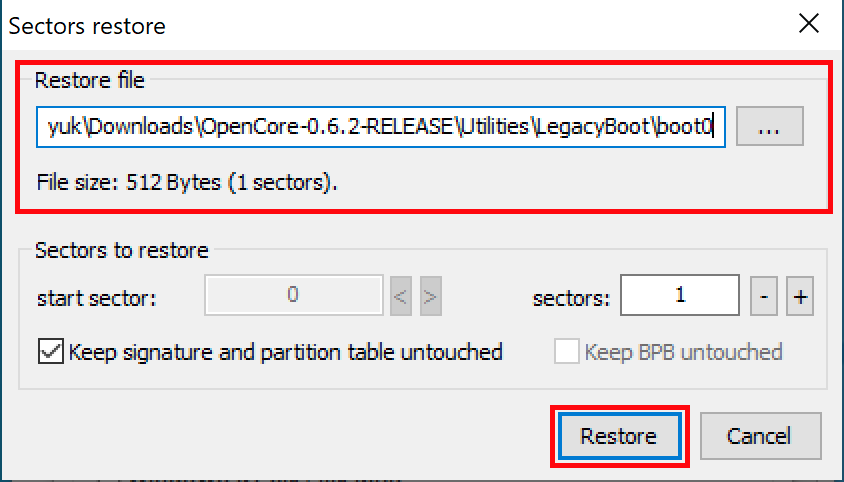 |
接着回到主页面并选择“处理 PBR”然后“恢复 PBR”。在这里,选择 OpenCorePkg 中位于 Utilities/LegacyBoot/ 目录下 的 Boot1f32 文件:
| 恢复 PBR | 恢复 boot1f32 文件 |
|---|---|
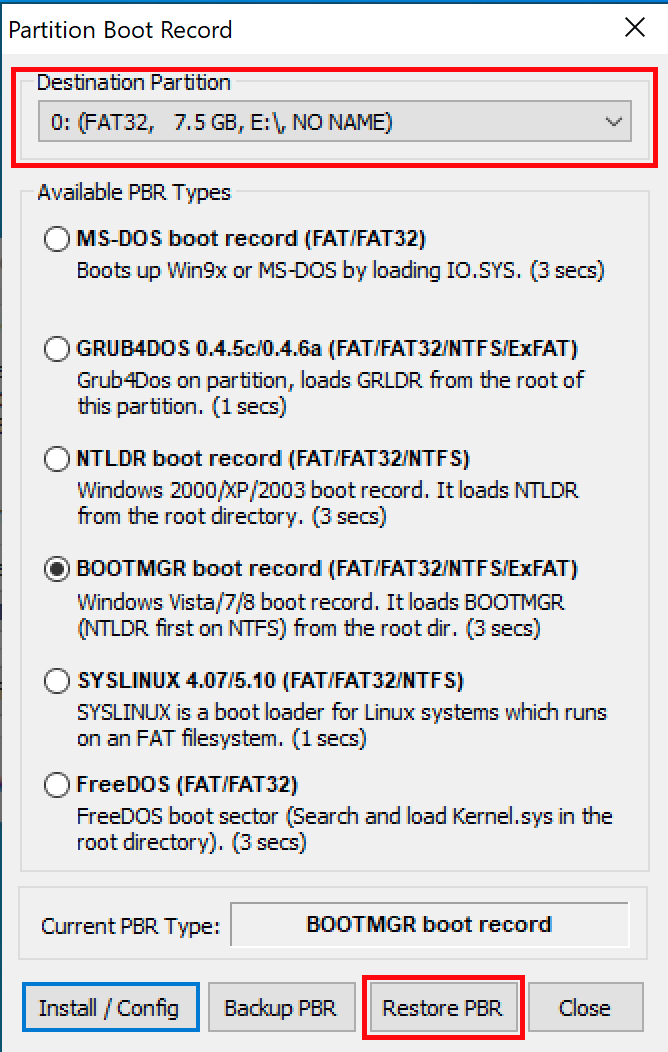 | 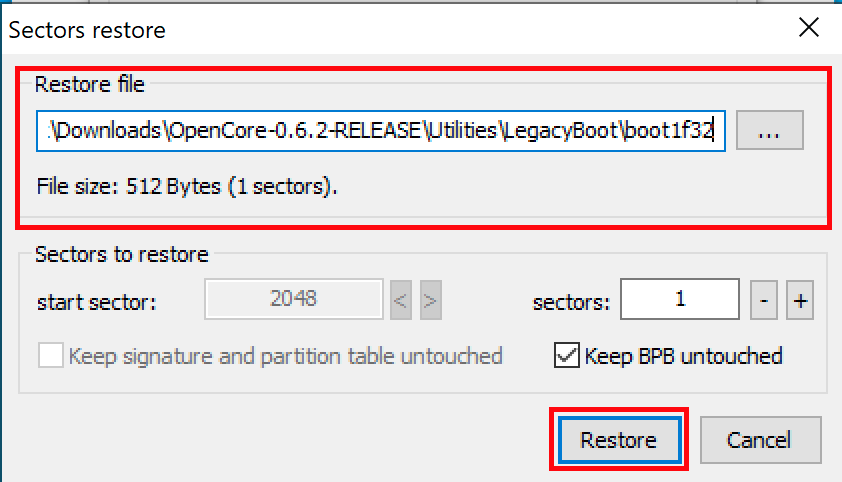 |
一旦完成,回到你的 USB 驱动器并完成最后一件事情。在 Utilities/LegacyBoot/ 目录下找到 bootx64(64 位 CPU)或 bootia32 (32 位 CPU)文件,然后将其放置到你的驱动器的根目录。将这个文件重命名为 boot 以保证 DuetPkg 能正常运行: