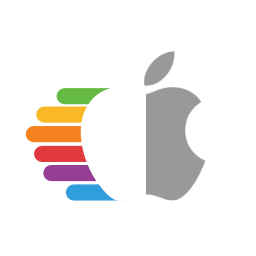# 在 Linux 中制作安装器
- 支持的版本:0.6.4
虽然你不需要进行一次完全重新安装以使用 OpenCore,但是建议一些用户对他们的引导管理器升级进行完全的重新安排。
你需要依赖这些来开始:
- 4GB USB 驱动器
- macrecovery.py
- 注意:0.6.4 和更低版本的 macrecovery.py 构建是损坏的,你需要下载 master 分支的副本并使用放置于
Utilities/macrecovery/目录下的那一个
# 下载 macOS
我们现在开始,首先 cd 到 macrecovery 所在的目录然后运行下方的命令:
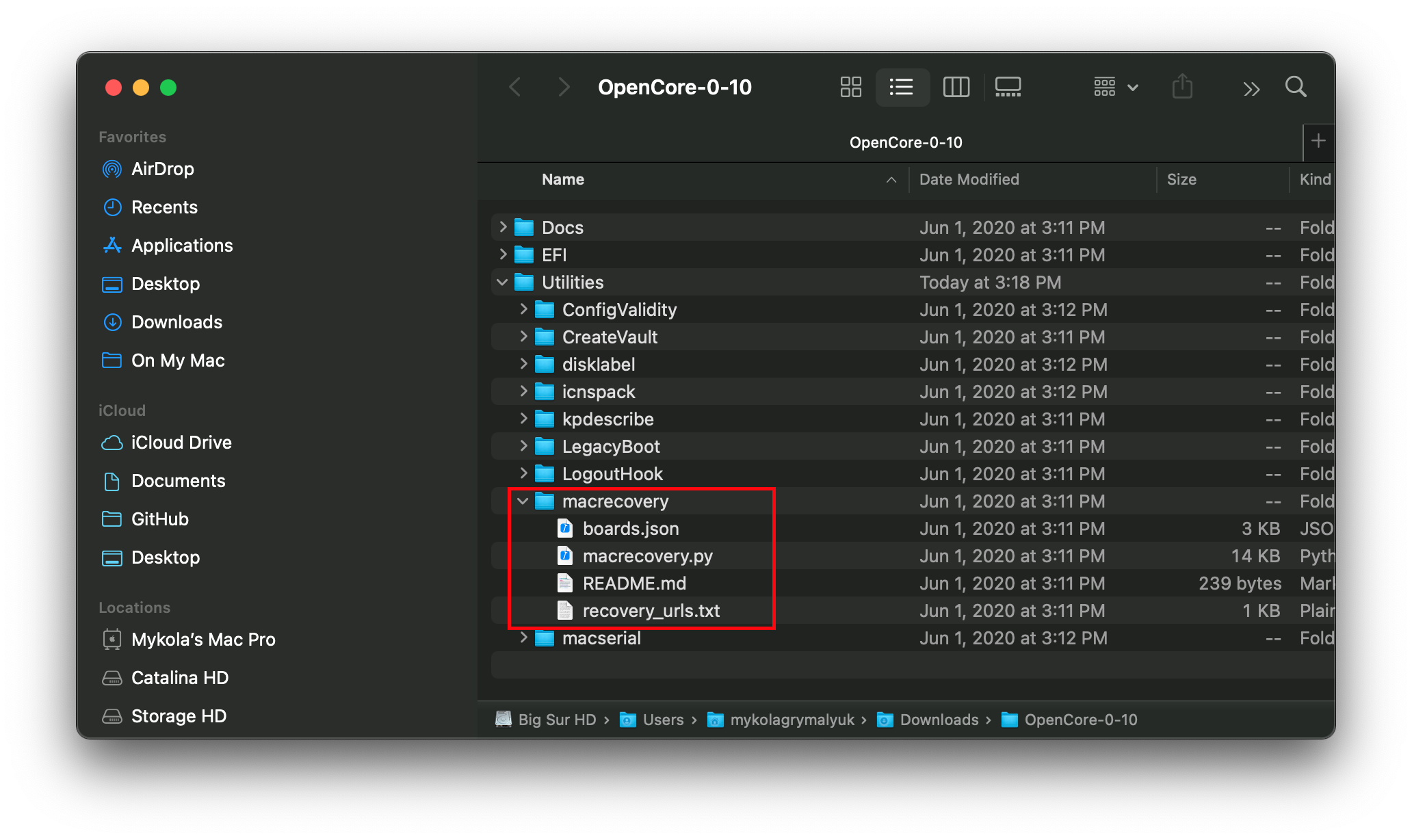
# 将下方的命令中的目录调整为正确的
cd ~/Downloads/OpenCore-0/Utilities/macrecovery/
接着,取决于你想要启动什么操作系统,运行下方的其中一组命令:
# Lion(10.7):
python ./macrecovery.py -b Mac-2E6FAB96566FE58C -m 00000000000F25Y00 download
python ./macrecovery.py -b Mac-C3EC7CD22292981F -m 00000000000F0HM00 download
# Mountain Lion(10.8):
python ./macrecovery.py -b Mac-7DF2A3B5E5D671ED -m 00000000000F65100 download
# Mavericks(10.9):
python ./macrecovery.py -b Mac-F60DEB81FF30ACF6 -m 00000000000FNN100 download
# Yosemite(10.10):
python ./macrecovery.py -b Mac-E43C1C25D4880AD6 -m 00000000000GDVW00 download
# El Capitan(10.11):
python ./macrecovery.py -b Mac-FFE5EF870D7BA81A -m 00000000000GQRX00 download
# Sierra(10.12):
python ./macrecovery.py -b Mac-77F17D7DA9285301 -m 00000000000J0DX00 download
# High Sierra(10.13)
python ./macrecovery.py -b Mac-7BA5B2D9E42DDD94 -m 00000000000J80300 download
python ./macrecovery.py -b Mac-BE088AF8C5EB4FA2 -m 00000000000J80300 download
# Mojave(10.14)
python ./macrecovery.py -b Mac-7BA5B2DFE22DDD8C -m 00000000000KXPG00 download
# Catalina(10.15)
python ./macrecovery.py -b Mac-00BE6ED71E35EB86 -m 00000000000000000 download
# 最新版本
# 例如:Big Sur(11)
python ./macrecovery.py -b Mac-E43C1C25D4880AD6 -m 00000000000000000 download
# 注意,Apple 暂时从恢复模式目录中删除了 Big Sur
# 希望 Apple 能在收假后解决这个问题
在这里,在终端中运行其中一组命令,完成时你将会得到类似这样的输出:
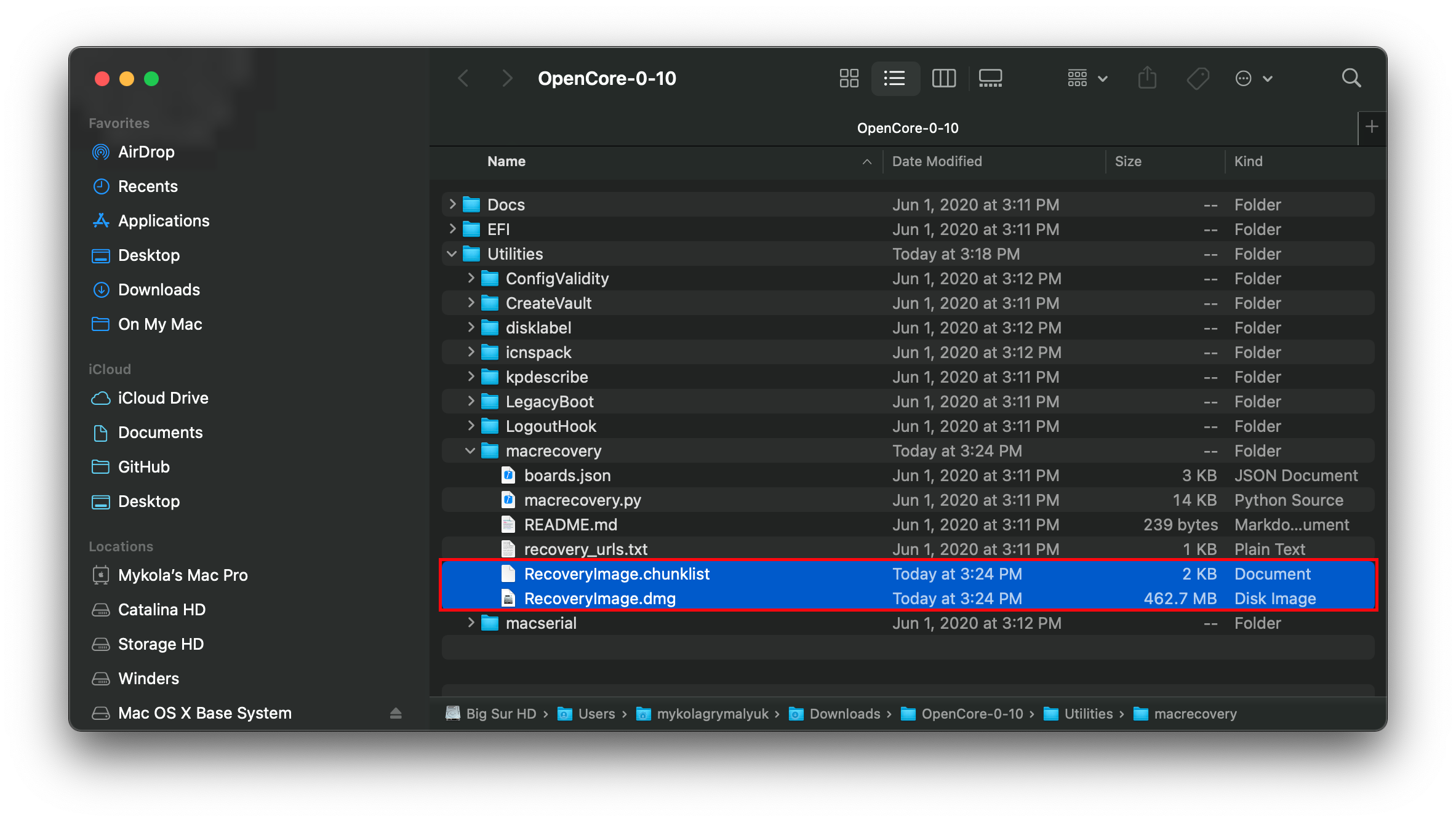
注意:取决于操作系统,你会得到 BaseSystem 或 RecoveryImage 文件。他们都有同样的作用,所以当我们提到 BaseSystem 时,相同的内容也适用于 RecoveryImage
macOS 11 Big Sur 注意事项:由于这个操作系统是全新的,某些问题依旧需要系统来解决。更多信息请参阅此处:OpenCore 和 macOS 11: Big Sur
- 对于第一次使用的用户,我们推荐 10.15 Catalina
Nvidia 显卡注意事项:记得确认你的硬件是否支持较新的操作系统,请参阅硬件限制
# 创建安装器
这个部分将着眼于在 USB 设备上创建必要的分区。你可以使用你最喜欢的程序,它可以是 gdisk fdisk parted gparted 或 gnome-disks。此指南将注重于使用 gdisk,因为它很好用,并且可以在稍后更改分区类型,让 macOS Recovery HD 可以启动。(此处使用的发行版是 Ubuntu 18.04,其他版本或发行版可能也没有问题)
本指南基于《Internet Install Guide》,归功于 midi1996 对其的付出。
# 方法 1
在终端中:
- 运行
lsblk并查明你的 USB 块设备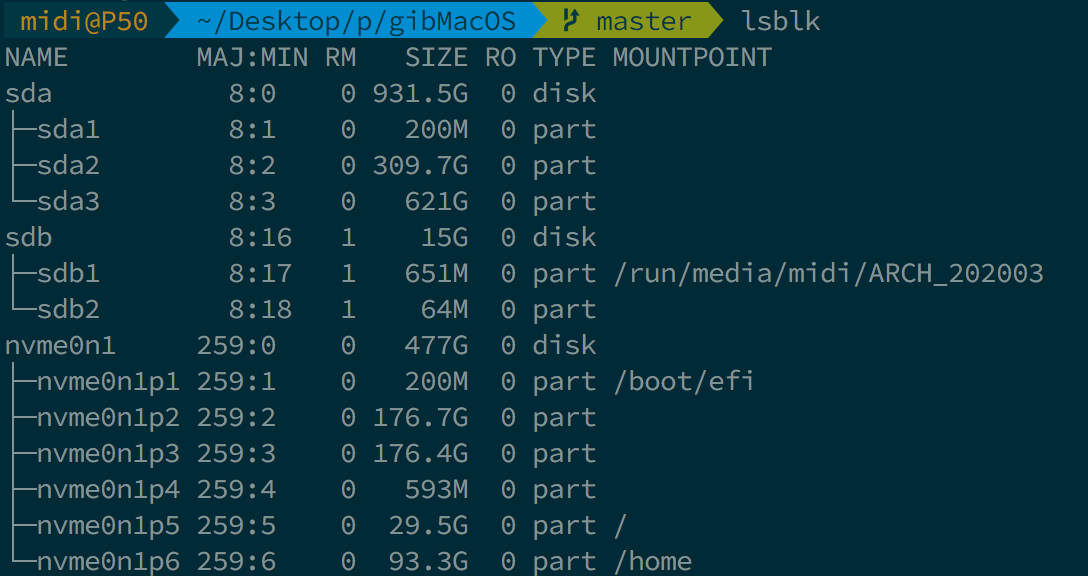
- 运行
sudo gdisk /dev/<你的 USB 块设备>- 如果你被询问要使用什么分区表,选择 GPT。
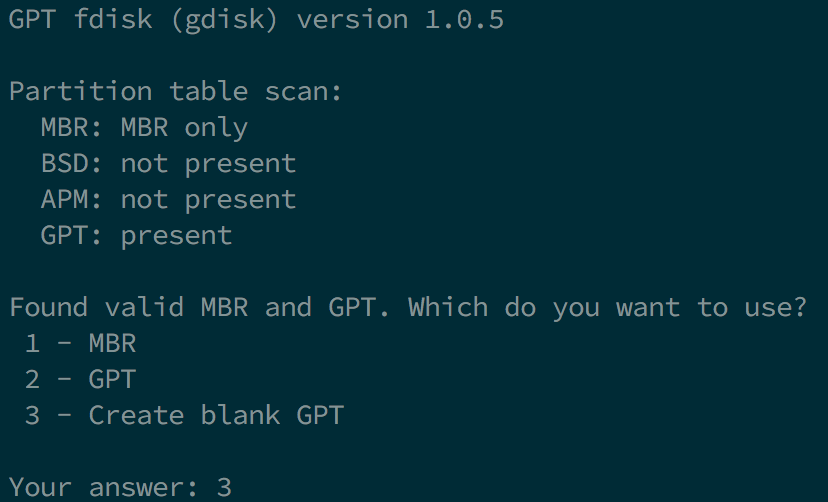
- 发送
p以输出你的块设备的分区(并确认它是你需要的那一个)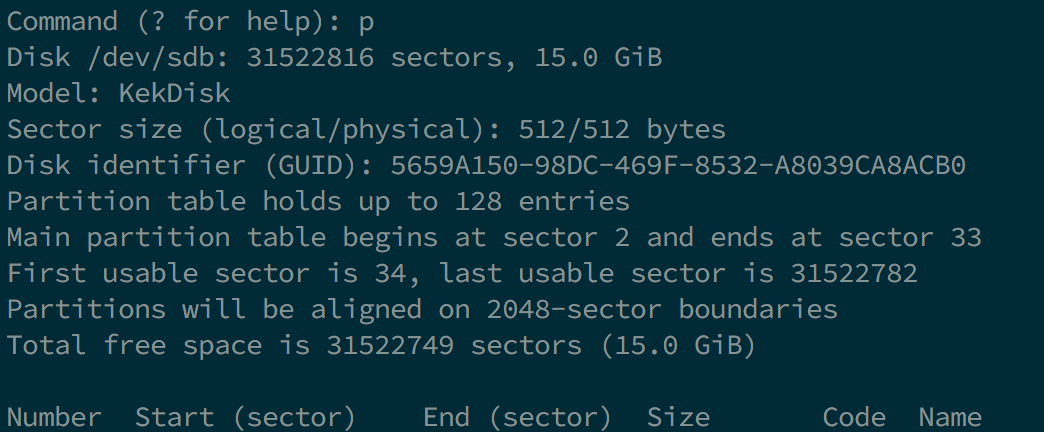
- 发送
o以清除分区表并创建一个新的 GPT 分区表(如果目前不是空的)- 使用
y来确认
- 使用
- 发送
npartition number:留空以保持默认first sector:留空以保持默认last sector:留空以选择整块磁盘Hex code or GUID:使用0700设置为微软基本数据分区(Microsoft basic data partition)类型
- 发送
w- 使用
y来确认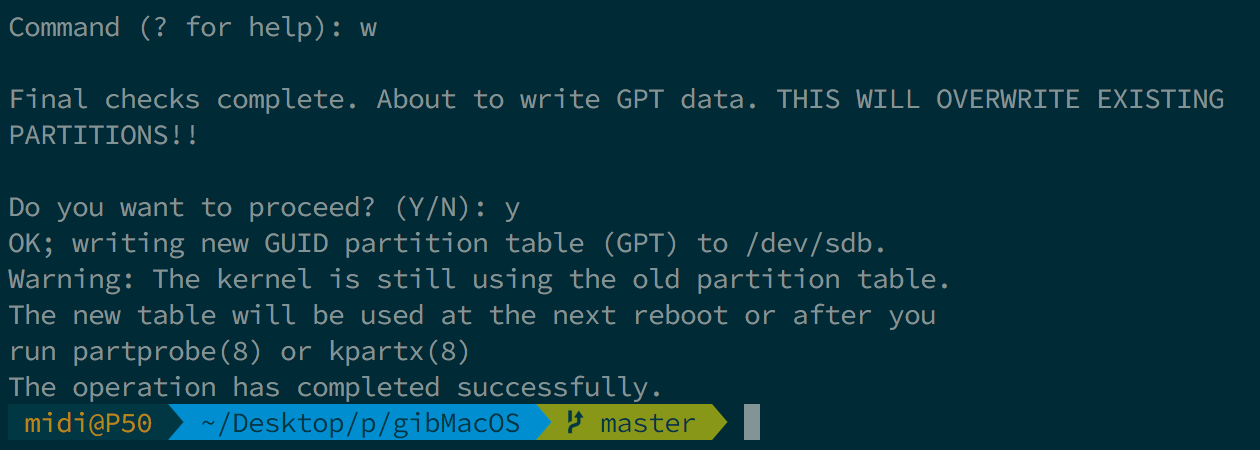
- 在某些情况下还需要重启一次,但是很少见,如果你想保证没有问题,那就重启你的电脑。你也可以尝试重新插入你的 USB 驱动器。
- 使用
- 发送
q以关闭gdisk(通常情况下它会自己关闭)
- 如果你被询问要使用什么分区表,选择 GPT。
- 使用
lsblk来查明你的分区的标识符 - 运行
sudo mkfs.vfat -F 32 -n "OPENCORE" /dev/<你的 USB 分区块>以将你的 USB 驱动器格式化为 FAT32 文件系统并命名为 OPENCORE - 然后
cd到/OpenCore/Utilities/macrecovery/,你将会获得一个.dmg和.chunklist文件- 使用
udisksctl挂载你的 USB 分区(udisksctl mount -b /dev/<你的 USB 分区块>,大多数情况下不需要 sudo)或者使用mount(sudo mount /dev/<你的 USB 分区块> /你的/挂载点,需要 sudo) cd到你的 USB 驱动器并在你的 FAT32 USB 分区的根目录mkdir com.apple.recovery.boot- 现在
cp或rsyncBaseSystem.dmg和BaseSystem.chunklist到com.apple.recovery.boot文件夹中。
- 使用
# 方法 2(在方法 1 失败时使用)
在终端中:
- 运行
lsblk并查明你的 USB 块设备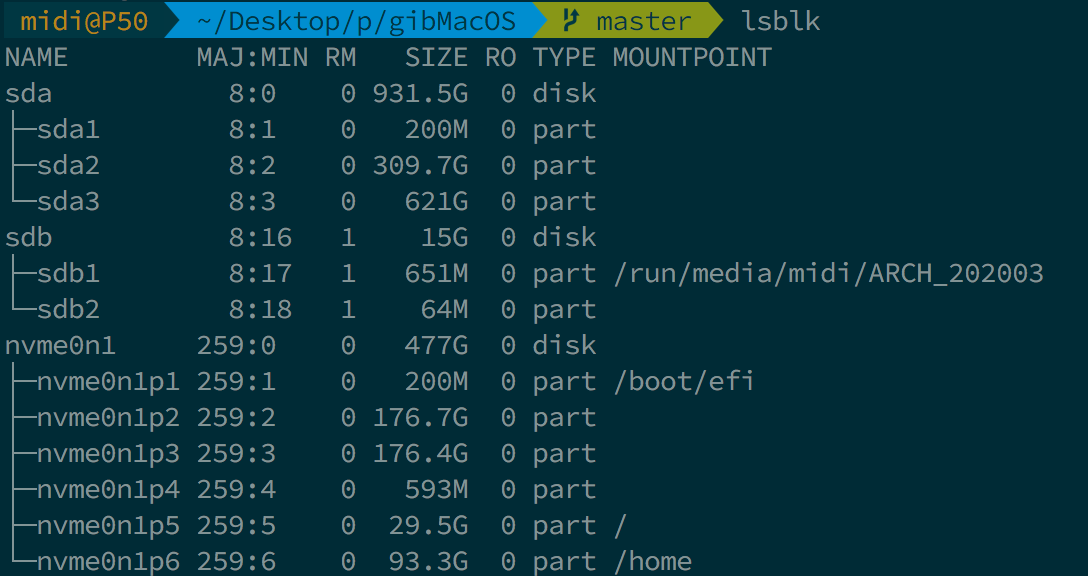
- 运行
sudo gdisk /dev/<你的 USB 块设备>- 如果你被询问要使用什么分区表,选择 GPT。
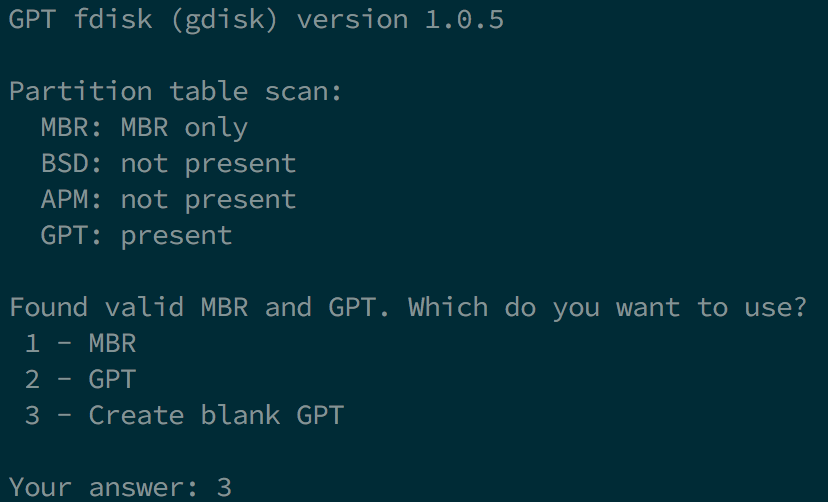
- 发送
p以输出你的块设备的分区(并确认它是你需要的那一个)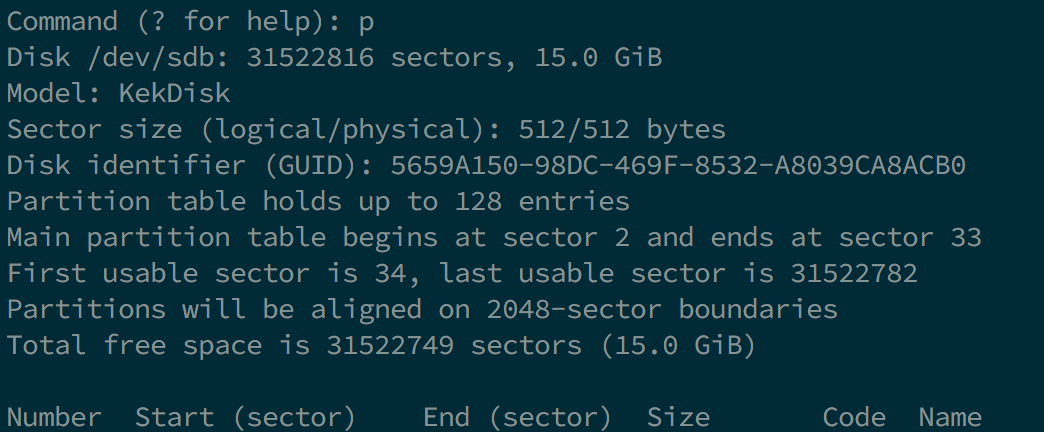
- 发送
o以清除分区表并创建一个新的 GPT 分区表(如果目前不是空的)- 使用
y来确认
- 使用
- 发送
n- partition number:留空以保持默认
- first sector:留空以保持默认
- last sector:
+200M以创建一个 200MB 的分区,并会在稍后命名为 OPENCORE - Hex code or GUID:使用
0700设置为微软基本数据分区(Microsoft basic data partition)类型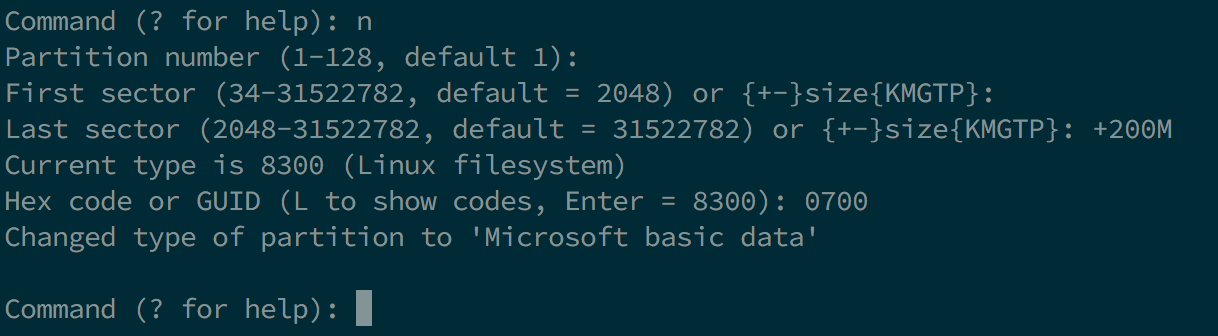
- 发送
n- partition number:留空以保持默认
- first sector:留空以保持默认
- last sector:留空以保持默认(或者如果你想进一步划分 USB 驱动器的剩余部分,你可以使用
+3G) - Hex code or GUID:使用
af00设置为 Apple HFS/HFS+ 分区类型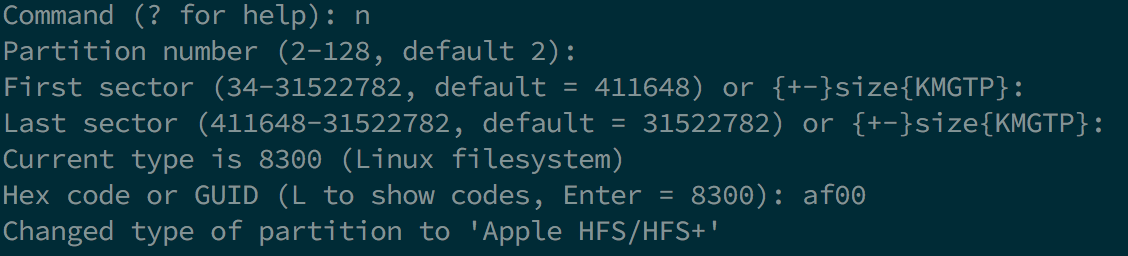
- 发送
w- 使用
y来确认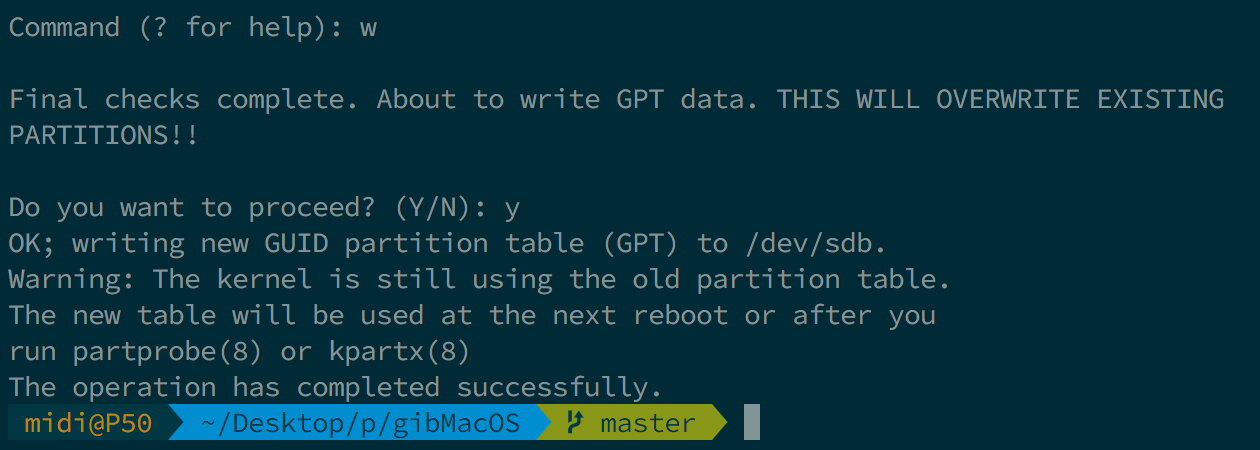
- 在某些情况下还需要重启一次,但是很少见,如果你想保证没有问题,那就重启你的电脑。你也可以尝试重新插入你的 USB 驱动器。
- 使用
- 发送
q以关闭gdisk(通常情况下它会自己关闭)
- 如果你被询问要使用什么分区表,选择 GPT。
- 再次使用
lsblk以查明 200MB 驱动器和其他分区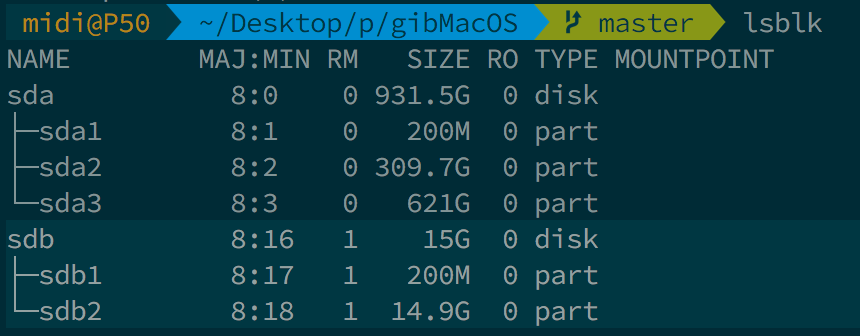
- 运行
sudo mkfs.vfat -F 32 -n "OPENCORE" /dev/<你的 200MB 分区块>以格式化你的 200MB 分区为 FAT32 文件系统,并命名为 OPENCORE - 然后
cd到/OpenCore/Utilities/macrecovery/,你将会获得一个.dmg和.chunklist文件- 使用
udisksctl挂载你的 USB 分区(udisksctl mount -b /dev/<你的 USB 分区块>,大多数情况下不需要 sudo)或者使用mount(sudo mount /dev/<你的 USB 分区块> /你的/挂载点,需要 sudo) cd到你的 USB 驱动器并在你的 FAT32 USB 分区的根目录mkdir com.apple.recovery.boot- 下载
dmg2img(在大多数发行版中可用) - 运行
dmg2img -l BaseSystem.dmg并查明哪个分区具有disk image特性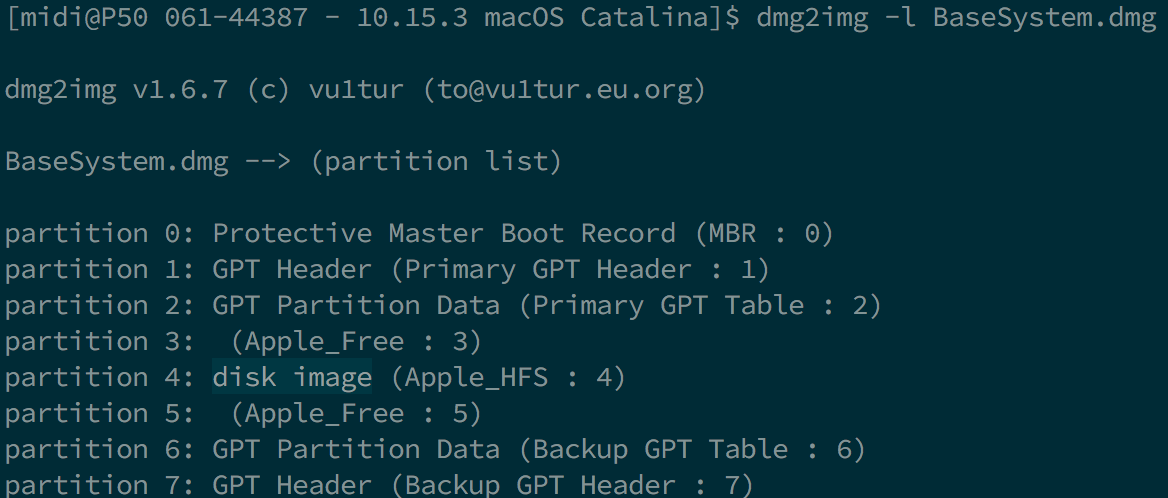
- 运行
dmg2img -p <分区号> -i BaseSystem.dmg -o <你的 3GB+ 分区块>以提取并写入恢复模式镜像到分区中- 这将会花费一些时间。如果你在使用一个速度较慢的 USB 设备,将会花费大量时间(一个快速的 USB2.0 驱动器花费了少于 5 分钟)。
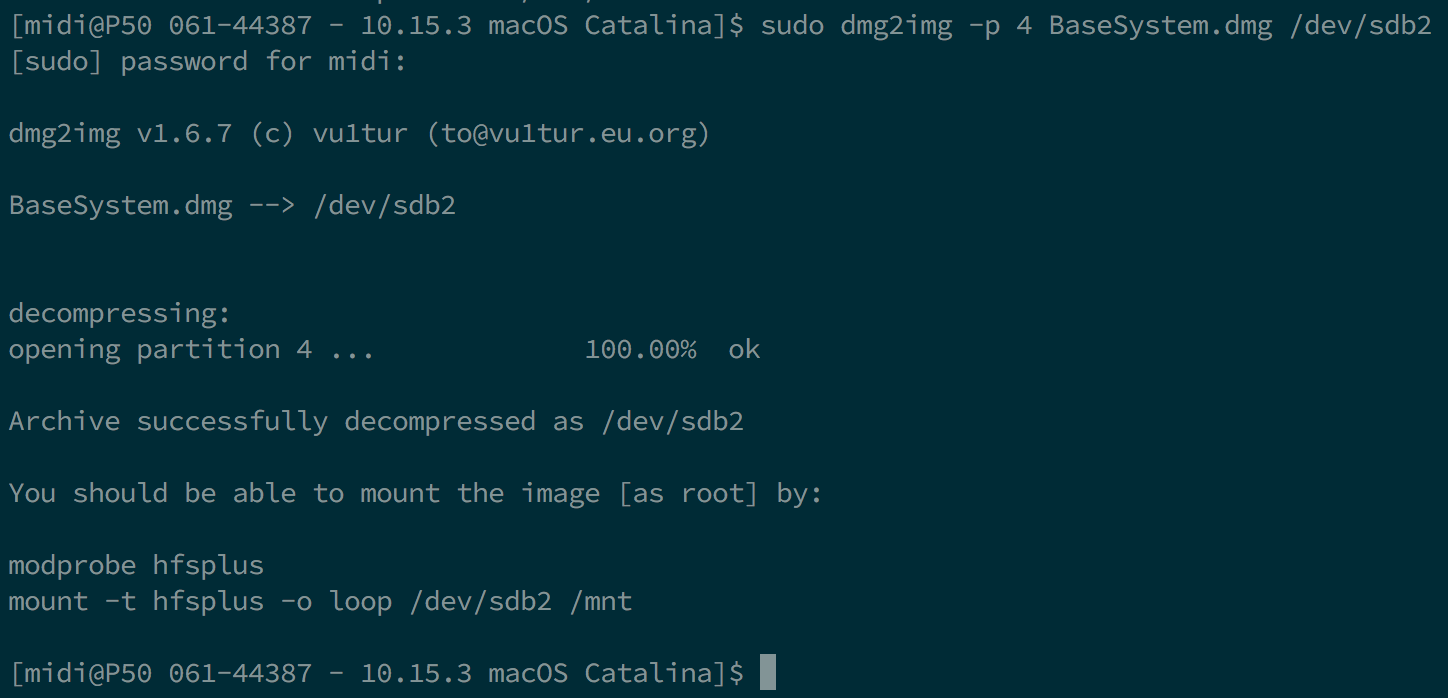
- 这将会花费一些时间。如果你在使用一个速度较慢的 USB 设备,将会花费大量时间(一个快速的 USB2.0 驱动器花费了少于 5 分钟)。
- 使用